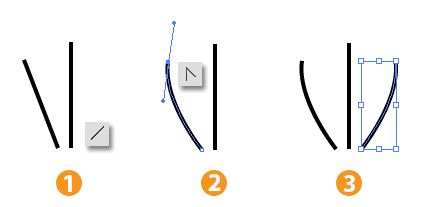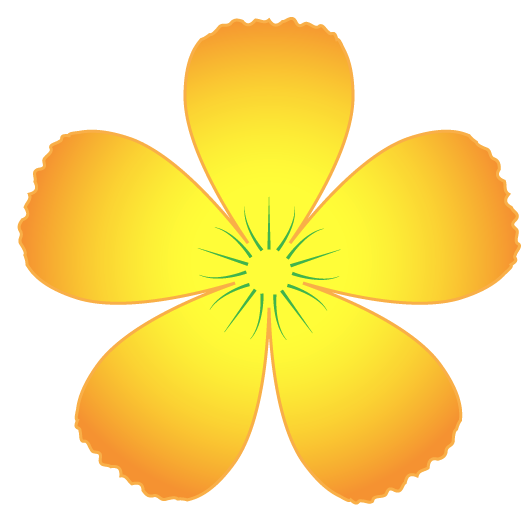Bạn thấy việc tự mình thiết kế những nhành mai ngày tết có khó khăn không? Rất đơn giản nếu bạn thành thạo các phần mềm đồ họa. sau đây chúng tôi sẽ hướng dẫn các bạn cách thiết kế hoa mai ngày tết rất đặc biệt.
Bước 1: Dùng Ellips tool (L) , nhấn giữ thêm phím Shift, vẽ 1 đường tròn
Bước 2: Chọn Convert Anchor Point Tool (Shift_C) click lên anchor hướng 6h để huỷ tiếp tuyến của nó (tạo phần dưới cánh hoa)
Bước 3: Bóp dẹp cánh hoa tạo thon gọn: dùng Selection tool (V) , nhấn giữ thêm phím Alt, kéo cạnh bên khung bao (Bouding box) cho cánh hoa ốm lại
Bước 4: Dùng Direct selection tool (A) , drag 1 khung chọn cả 2 anchor 2 cạnh bên cánh hoa. Dùng phím mũi tên lên
di chuyển 2 anchor này hướng lên trên.. mục đích tạo độ bằng cho rìa cánh hoa.
thực ra đến đây cánh hoa mai theo kiểu vẽ kỹ thuật như vầy cũng tạm được, tuy nhiên nếu chấp nhận kết quả như thế thì cánh hoa trông khá cứng ngắt. Trong thực tế phần rìa cánh rất mỏng nên chúng hơi quăn queo.
Bước 5: Dùng Wrinkle tool , Click lên rìa cánh tạo độ nhăn nheo (bạn có thể click nhiều lần)
Bước 6: Thêm nhuỵ hoa
Vì nhuỵ cũng xoay tròn đối xứng như cánh hoa nên ta có thể ghép động tác xoay nhuỵ vào cánh hoa luôn
- Dùng Line Segment tool (\)
kẻ 1 đường thẳng đứng và 1 đường hơi nghiêng sang trái.
- Dùng Convert Anchor Point Tool (Shift_C)
chỉnh tiếp tuyến anchor trên của đường thẳng bên tạo độ cong từ trên xuống.
- Dùng Selection tool (V)
click chọn cạnh bên, vào Object > transform > Reflect..
- Reflect > kiểm chọn Vertical rồi nhấn Copy
- Sử dụng bảng lệnh Align với 2 nút
,
để cân 2 nhuỵ đều hàng nhau
- Chọn cả 2 nhuỵ hoa và Object > Group (Ctrl_G)
Tiếp tục với bảng lệnh Align nút bạn cân cụm 3 nhuỵ hoa và cánh hoa vào giữa nhé
Bước 7: Xoay và nhân bản cánh hoa ra thành hoa mai 5 cánh.
Tại sao là 5 mà không phải là 10 hay 24? Vì hoa Mai nguyên thuỷ có 5 cánh và 5 cánh sẽ không bị chồng lấp, cho ra dạng hoa rõ và đẹp hơn
- Bật chức năng smart guide (View > Smart guides)
- Dùng Selection tool (V)
quét chọn cánh hoa và cụm 3 nhuỵ hoa.
- Click chọn Rotate tool (R)
- Đưa con trỏ đến đỉnh cuối cánh hoa cho đến khi xuất hiện dấu “X anchor”, giữ thêm phím Alt click vào đó để định tâm xoay và mở hộp thoại Rotate. Nhập góc xoay (Angle: 72o = 360o/5) và nhấn Copy.
Nhấn Ctrl_D 4 lần để lặp lại 4 lần động tác xoay và nhân bản trên. Bạn sẽ có 2 cánh hoa (cả nhuỵ) hợp thành 1 hoa mai 5 cánh.
Dùng Selection tool (V) , giữ thêm Shift, click chọn từng cánh hoa cho đến khi chọn hết cả 5 cánh
Mở bảng lệch Pathfinder (Window > Pathfinder), click chọn công cụ Unite để ghép 5 cánh hoa lại thành 1 khối.
Bước 8: Tô màu
Hoa mai thì có màu vàng pha chút cam phần rìa cánh, nhuỵ hoa màu xanh lá cây
- Cánh hoa: chọn mảng 5 cánh hoa, trong bảng lệnh Gradient chọn kiểu Radial pha màu vàng từ trong ra biên cánh (Số 1)
- Viền cánh hoa chọn màu cam
- Nhuỵ hoa;
- chọn màu xanh lá
- Chọn đường stroke nhọn dần (Số 2)
- nếu ngược ngược như ảnh dưới, bạn có thể đổi chiều bằng cách click vào biểu tượng mirror kế bên (Số 3)
và một bông hoa đã hoàn thành
Chúc các bạn thành công! Các bạn có thể kham khảo thêm một số khóa học của công ty chúng tôi để thành thạo hơn về đồ họa
– đào tạo đồ họa thiết kế web tại hà nội
– học đồ họa cho giáo viên tại hà nội