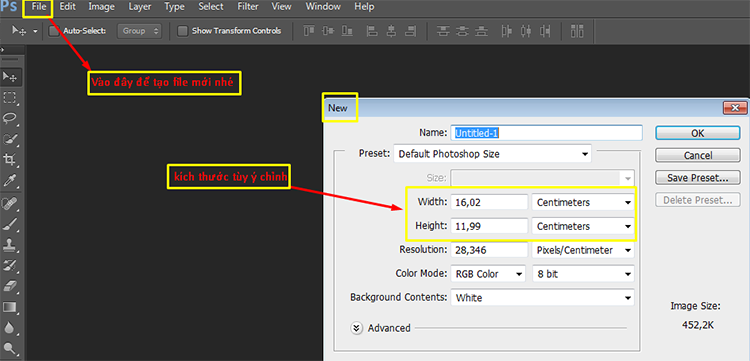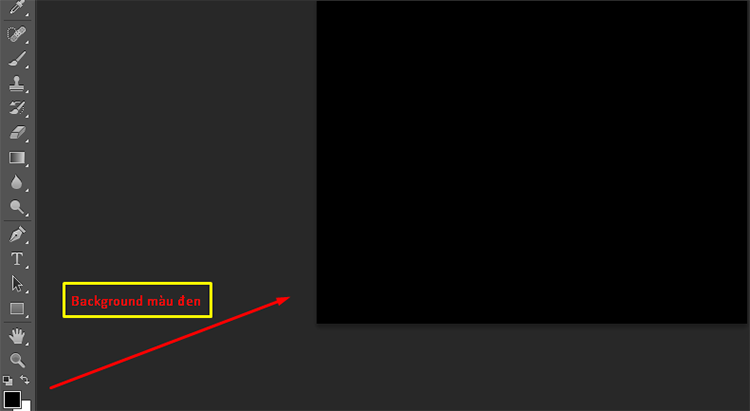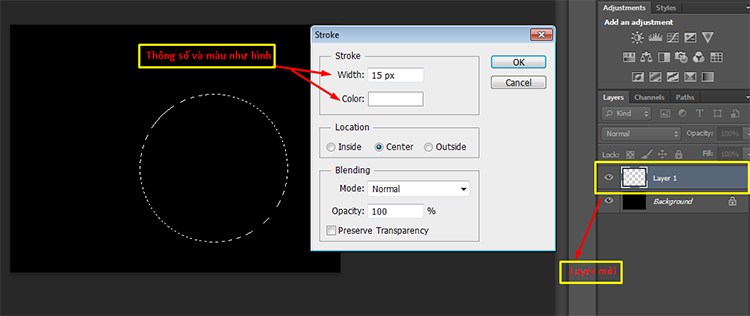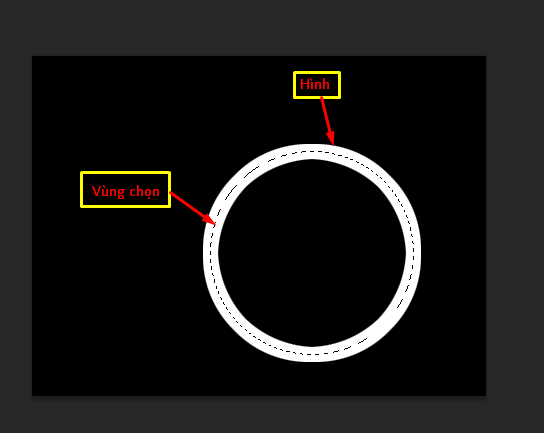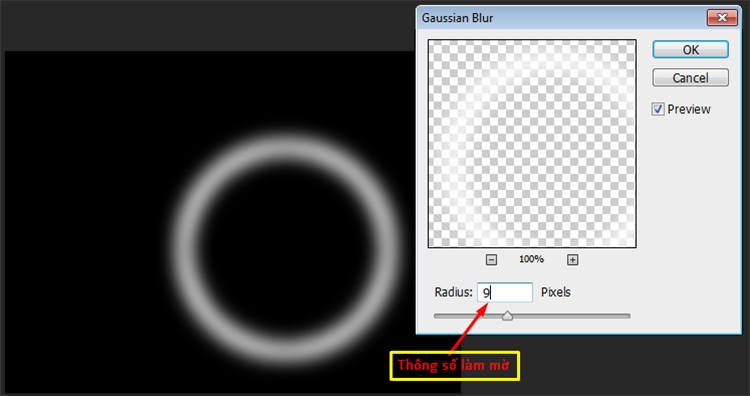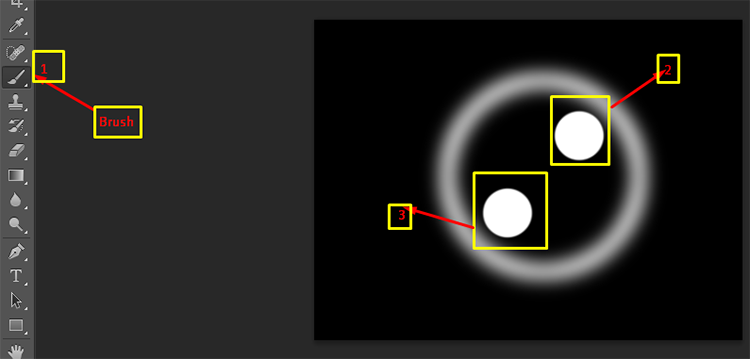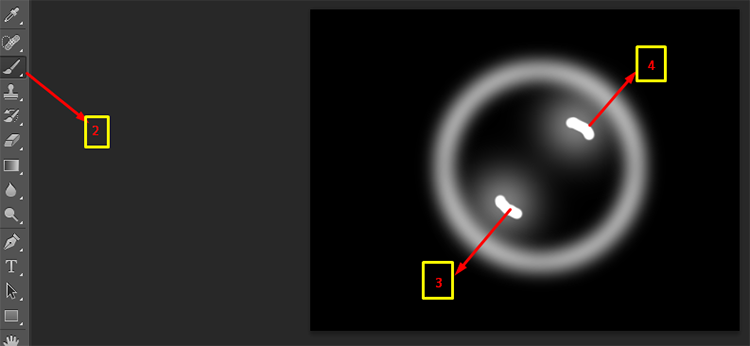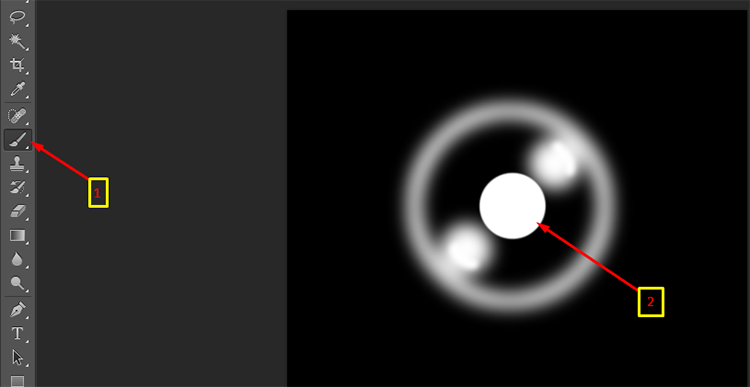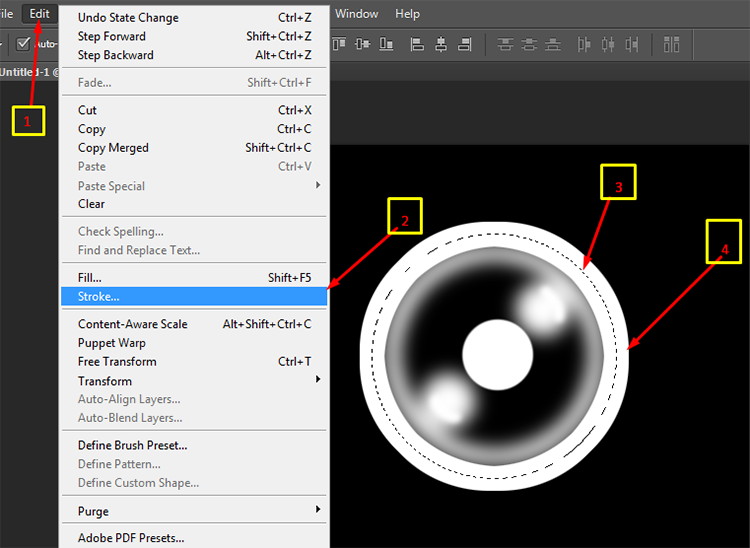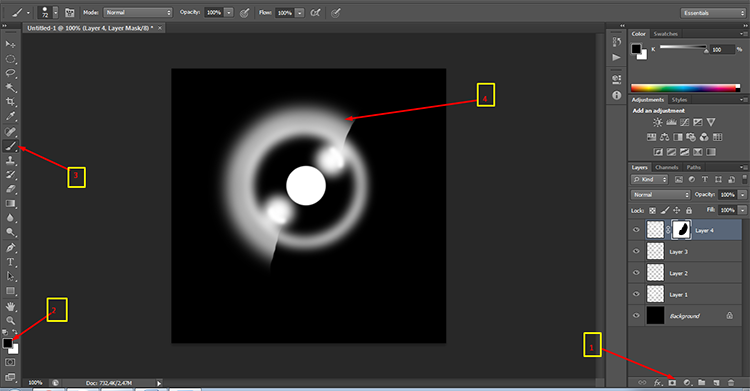CÁCH CÀI ĐẶT VÀ TẠO BRUSH THEO Ý TƯỞNG
Hôm nay mình sẽ chỉ các bạn cách tạo Brush hình “bong bóng” và cách lưu đối tượng mà mình vừa vẽ xong vào brush, để tạo ra được riêng cho mình 1 nét brush.
I. Cách tạo brush
– Để tạo được brush, thì trước tiên chúng ta cần tạo cho mình một trang giấy riêng để làm việc.
Ta tạo File mới như sau:
Chúng ta nên để Background là màu đen như trên để khi tạo ra đối tượng không bị lẫn màu nhé!
Sau đó chúng ta cần tạo 1 layer mới bắng cách: Ctrl+ Shjp+ N. Rồi chọn vào công cụ cắt ( tạo vùng chọn) hình tròn Elliptical Marquee tool/ (M)¸ chọn vào leyer mới tạo ra đó một vùng chọn có kích thước tùy chỉnh. Rồi vào Edit→ Stroke và đặt thông số như hình ở dưới:
Nhấn Ok! Ta được đối tượng hình tròn màu và kích thước cho trước như hình ở dưới:
Đặt theo kích thước cho trước bạn sẽ tạo ra được hình như trên
Chúng ta cần làm mờ đối tượng như sau: Filter→ Blur→ Gaussian bler… và đặt thông số sẽ được hình như dưới:
Tiếp theo:
B1: Nhấn Crtl+ Shjp+ N (tạo file mới)
B2: Vào brush (B), Click chuột phải vào hình tăng sz to hay nhỏ cho vừa đủ, click chuột trái vào điểm đặt để tạo ra được 2 hình tròn như hình dưới:
B3: Chúng ta vào Filter→ Blur→ Gaussian blur, để làm mờ đối tượng để thông số khoảng 22px
Tiếp Theo:
B1: Nhấn Crtl+ Shjp+ N để tạo thêm layer mới
B2: Vào Brush thêm 2 chấm nhỏ ở giữa 2 hình tròn trước đó như hình ở dưới
B3: Ta lại vào Filter+ Blur+ Gaussian blur để làm mờ đối tượng đến thông số mình thấy ok. Xong ta lại tạo thêm 1 layer mới tiếp theo rồi vào Brush tăng size to nhỏ sao cho vừa và hợp lí với kích thước các hình mình vừa tạo trước đó. Đặt vào điểm giữa của hình tròn to mà ta đã tạo ra đầu tiên đẻ làm điểm nhấn cho hình. Rồi ta được hình như ở dưới:
Được hình như trên ta lại vào: Filter+ Blur+ Gaussian bluer… để làm mờ đối tượng
Sau đó ta tạo thêm 1 layer mới tiếp theo đó, tạo 1 vùng chọn hình tròn như hình tròn đầu tiên và lại vào Edit→ Stroke, tạo ra 1 hình tròn đặt thông số cao hơn hình tròn đầu tiên. Ta được hình như dưới:
Ta sẽ làm mờ đối tượng đến 1 thông số nhất định. Rồi tạo Layer mask cho đối tượng đó, để hộp màu bên trên là màu đen vào công cụ Brush tool bên thanh công cụ xóa đi 1 nửa của đối tượng trước đó theo hướng ánh sáng (nhu hình bên dưới):
Xong rồi giờ ta sẽ lưu đối tượng đó vào Brush nhé!
B1: Xóa layer Background
B2: Nhấn Ctrl + E để gộp tất cả những layer còn lại vào làm 1 layer
B3: Vào Image→ Adjustments→ Invert (Crtl+ I) để đảo ngược màu đối tượng
B4: Vào Edit→ Define Brush Preset để lưu đối tượng vào Brush
Để vẽ ta sẽ làm như các bước ở trên và tạo được như hình ở dưới:
Xin chào!
Chúc các bạn tạo được cho riêng mình những nét Brush đẹp và sinh động nhất
Bài viết của giảng viên Trang cơ sở Hà Đông – Hà Nội VITADU
Chia sẻ cho các bạn nào cần tìm hiểu Cách Cài Đặt Và Tạo Brush Theo Ý Tưởng