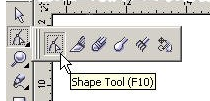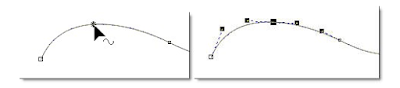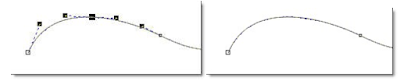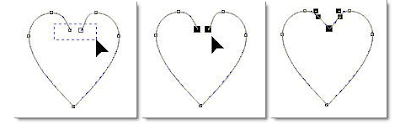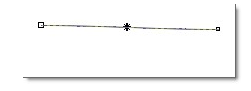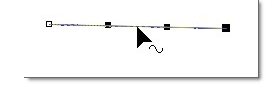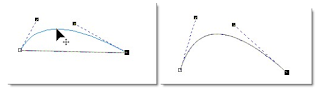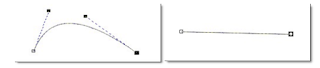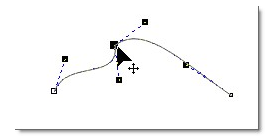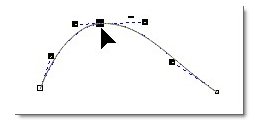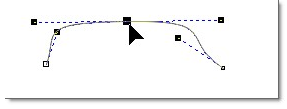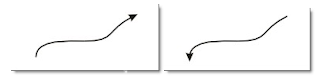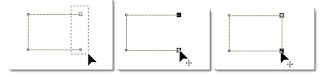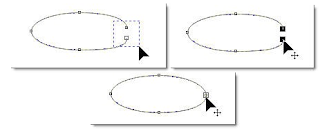Trong quá trình vẽ các đối tượng với công cụ Pen hay biến đổi đối tượng cố định theo ý muốn trong CorelDraw chúng ta phải sử dụng đến công cụ Shap Tool. Với CorelDraw Shap Tool là công cụ duy nhất mà chúng ta dùng để điều chỉnh các điểm neo trên đối tượng được vẽ ra, khi sử dụng tốt công cụ Shap Tool bạn có thể vẽ bất kỳ hình vẽ nào mà bạn muốn với CorelDraw. Trong bài viết này tuyettac.org sẽ chia sẻ cùng bạn cách sử dụng công cụ Shap Tool trong CorelDraw.
Chọn công cụ Shape Tool trên thanh ToolBox, hoặc nhấn phím F10
Lúc này trên trang vẽ, con trỏ chuột sẽ có hình dạng
Thanh thuộc tính của công cụ Shape Tool hiển thị như sau:
Tuy nhiên, nếu khi chọn mà thanh thuộc tính của Shape Tool không hiển thị, bạn chọnđối tượng cần hiệu chỉnh bằng Shape Tool và chọn menu lệnh Arrange / Convert To Curves
hoặc click chọn biểu tượng trên thanh thuộc tính của đối tượng đó.
Biểu tượng Add Node(s): thực hiện thêm nút lên một đối tượng. Khi bạn nhấp chọn lên vị trí cần thêm nút tại vị trí nhấp chuột xuất hiện một điểm đen hình dấu hoa thị.
Click vào biểu tượng Add Node(s) trên thanh thuộc tính hoặc double click chuột tại vị trí cần thêm nút để thực hiện thêm nút.
Biểu tượng Delete Node(s): xoá nút trên một đối tượng. Nhấp chọn lên nút cần xoá và chọn biểu tượng Delete Node(s) trên thanh thuộcc tính hoặc bạn cũng có thể double click chuột lên nút để xoá.
Biểu tượng Join Two Nodes: thực hiện nối nút đầu và nút cuối củađường mở thành một nút, trở thành vùng khép kín (hai nút phải được chọn bằng công cụ Shape Tool)
Click chuột chọn 2 nút Hai nút được chọn Hai nút được nối thành 1
Biểu tượng Break Curve: thực hiện kết quả ngược lại với Join Two Nodes. Nhấp chọn một nút bằng Shape Tool, chọn biểu tượng Break Curve, sau đó nhấn giữ chuột lên nút và kéo ra để tách nút.
Biểu tượng Convert Line To Curve: chuyển đường thẳng thànhđường cong.
Chọn một nút trên đường thẳng.
Click chọn vào biểu tượng Convert Line To Curve
Nhấn giữ chuột lên đường thẳng và kéo chuột để tạo thành một đường cong.
Biểu tượng Convert Curve To Line: chuyển đường cong thànhđường thẳng. Chọn đường cong muốn chuyển thành đường thẳng vàclick chọn vào biểu tượng Convert Curve To Line.
Biểu tượng Make Node A Cusp: chuyển một nút thành nút gãy. Nút gãy là nút có hai đường điều khiển không cùng phương với nhau và chiều dài hai đường điều khiển khác nhau. Bạn di chuyển haiđường điều khiển này độc lập.
Biểu tượng Make Node A Smooth: chuyển một nút thànhn một nút trơn. Nút trơn là nút với hai đường điều khiển có chiều dài khác nhau nhưng di chuyển cùng phương. Nút trơn làm cho đường cong đi qua nút mềm mại và không gãy.
Biểu tượng Make Node Symmetrical: chuyển một nút thành một nút đối xứng. Nút đối xứng là nút với hai đường điều khiển có chiều dài bằng nhau và cùng phương với nhau.
Biểu tượng Reverse Curve Direction: đảo ngược hướng đường cong. Hướng của đường cong được quy định từ nút 1 đến nút cuối cùng. Lệnh sẽ đảo ngược thứ tự của các nút, để nhìn rõ kết quả của lệnh này, bạn tạo một đường cong có mũi tên, chọn lệnh Reverse Curve Direction. Đường cong sẽ đảo ngược (hướng mũi tên sẽ thay đổi).
Biểu tượng Extend Curve to Close: nối nút đầu và nút cuối của một đường mở lại với nhau bằng một đoạn thẳng để chuyển thành một vùng khép kín.
Biểu tượng Auto-Close Curve: đóng những đường mở thành một vùng khép kín. Chọn hai đầu nút đường mở, click chọn vào biểu tượng Auto-Close Curve, đường mở sẽ tự khép kín.
Biểu tượng Stretch and Scale Nodes: thực hiện dùng để thay đổi khoảng cách và tỷ lệ giữa các nút đang chọn.
Biểu tượng Rotate and Skew Nodes: thực hiện quay và kéo xiên những nút được chọn.
Biểu tượng Align Nodes: thực hiện canh nút. Nhấp chọn Align Nodes hộp thoại Align Nodes xuất hiện với ba tùy chọn.
Align Horizontal: canh nút theo chiều ngang.
Align Vertical: canh nút theo chiều dọc.
Align Control Points: tùy chọn này có hiệu lực khi chỉ chọn hai nút và hai tùy chọn trên được chọn. Tùy chọn này làm cho hai nút được chọn trùng với nhau.
Biểu tượng Elastic Mode: khi biểu tượng này được chọn (được nhấn chìm xuống) kéo chuột di chuyển một nhóm nút. Các nút di chuyển với khoảng cách giãn đều.
Biểu tượng Select All Nodes: chọn tất cả các nút trên một đối tượng.
Curve Smoothness: làm cho đường cong trở nên mềm mại hơn. Với giá trị trong ô Curve Smoothness lớn có thể biến dạng đường cong.
Một số chương trình đào tạo CorelDraw