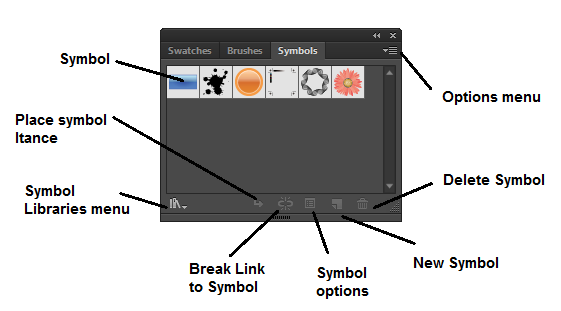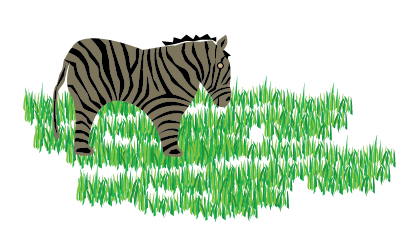Bạn đã biết đến công brush tool trong Illustrator và bạn cảm thấy bị choáng ngợp trong bộ nét bút và đường viền mà nó cung cấp? Trong Illustrator không chỉ có Brush mà nó còn cung cấp cho chúng ta một bộ Symbol với một thư viện không hề nhỏ. Chúng ta có thể tận dụng nó để tạo ra các button hay các hình vẽ khác nhau mà k cần phải vẽ. Hãy cùng tuyettac.ogr tìm hiểu về Symbol và cách sử dụng symbol trong Illustrator như thế nào nhé.
Panel Symbols (Window | Symbols) chứa một tập hợp sáu Symbol mặc định được minh họa trong hình dưới đây:
Sử dụng các nút ở cuối panel Symbols và lệnh trong pane options của menu để thực hiện các hành động sau đây:
– Symbol libradies menu: Cho phép truy cập tất cả các thư viện miễn phí cuẩ Illustrator.
– Place Symbol instance: Đặt một instance của Symbol được chọn trên Artboard.
– Break link to Symbol: Phá vỡ sự liên kết giữa Symbol và instance Symbol và chuyển đổi giữa instance thành ảnh vector có thể biên tập không có sự kết nối trực tiếp với Symbol nguồn.
– Symbol options: Mở hộp thoại Symbol options, bên trong hộp thoại này, bạn có thể đặt ten cho Symbol, chọn một loại Symbol, xác lập regitration flash và bật các guide cho việc định tỷ lệ 9-slice.
– New Symbol: Tạo một Symbol mới từ ảnh được chọn trên Artboard.
– Delete Symbol: Xóa Symbol được chọn ra khỏi panel Symbol.
– Edit Symbol: Mở Symbol được chọn trong chế dộ islation mode. Các phần biên tập được thực hiện ở đây sẽ được tự động áp dụng vào tất cả instance của Symbol trên Artboard.
– Redefine Symbol: Thay thế Symbol được chọ trong panel Symbols bằng ảnh được chọn trên Artboard, do đó định nghĩa lại Symbol đó và tất cả các instance của trên Artboard.
– Duplicate Symbol: Tạo một bản sao chính xác của Symbol được chọn trong panel sSymbols. Để đổi tên bản sao, chọn nó và nhấp nút Symbol options ở cuối panel. Để biên tập bản sao, nhấp nút edit Symbol ở cuối panel.
– Replace Symbol: Thay thế bất kỳ instance Symbol được chọn trên Artboard bằng một instance của Symbol được chọn trong panel Symbols.
– Select All Unused: Chọn tất cả Symbol trong panel Symbols đã không được sử dụng trong tài liệu hiện hành.
– Select All Instance: Chọn tất cả instance Artboard cuẩ Symbol được chọn trong papel Symbols.
Ngoài tất cả nút và lệnh này, bạn cũng có thẻ sử dụng panel control để đặt tên cho các instance Symbol, biên tập Symbol gốc được liên kết chặt chẽ vào instance Symbol được chọn, phá vỡ sự liên kết giữa instance Symbol được chọn và Symbol gốc, tạo một bản sao của instance Symbol được chọn và thay đổi dộ mờ đục instance Symbol được chọn. Bạn có thể hoán đổi instance Symbol được chọn bằng instance của một Symbol khác.
Các thư viện Symbol
Illustrator có rất nhiều Symbol miễn phí – từ các kính martini và các đĩa vệ tinh đến nghệ thuật ảo thị và các mảng mực – mà bạn có thể mở và sử dụng trong ảnh. Để truy cập các thư viện miễn phí, nhấp menu Symbol libradies ở cuối panel Symbols và chọn một trong 32 tùy chọn thư viện Symbol. Như các thư viện color, Gradient, Pattern,các thư viện Symbol mở trong các panel di động riêng của chúng cách xa dock panel. Mỗi lần bạn chọn một Symbol từ một thư viện, nó được thêm vào panel Symbol và do đó bạn sử dụng lại nó ở một nơi khác trong tài liệu
Cách sử dụng Symbol trong Illustrator
Để đặt một Symbol trên trang, tất cả những gì bạn phải làm là rê và thả một trong các Symbol từ panel Symbols bên trong Artboard hoặc chọn Symbol mong muốn nhấp nút place Symbol Instance ở cuối panel. Nếu bạn cần ba instance của một Symbol cụ thể, rê nó lên trên hoặc nhấp nút place Symbol Instance ba lần. Hoặc rê một instance mới của một Symbol ra khỏi một instance hiện có một Symbol trên Artboard – như bạn thường rê một bản sao ra khỏi một đối tượng thông thường, hoặc bằng cách sử dụng phương pháp Alt + rê copy.
Cảm ơn các bạn đã quan tâm! Hy vọng đây sẽ bài viết hữu ích cho những ai đang học Illustrator.
Một số khóa học mà bạn có thể tham khảo
Khóa học đồ họa in ấn quảng cáo