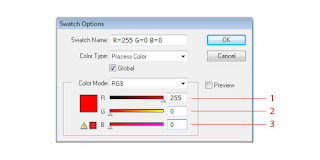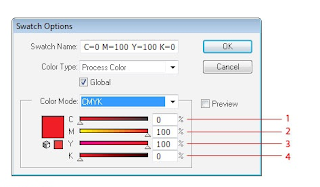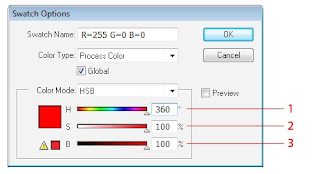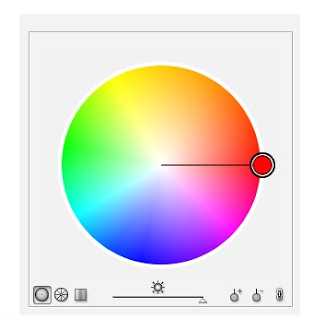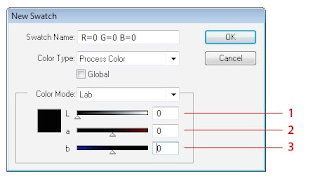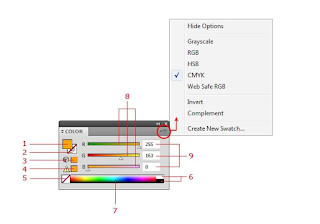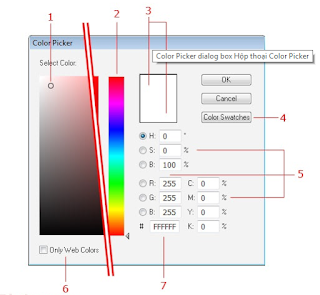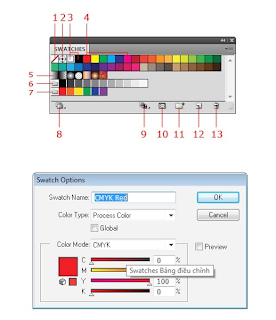Màu sắc là thứ mà mắt chúng nhìn thấy mỗi ngày, trên bất kỳ một vật dụng hay trên chính thức ăn mà chúng ta ăn hàng ngày. Trong các phần mềm vẽ đồ họa nhà phát triển đã đưa những màu sắc mô phỏng vào ứng dụng của mình giúp chúng ta vẽ được những bức hình đẹp mắt đầy sống động. Những mô hình màu sắc được xây dựng dựa trên các tông màu sắc cơ bản được pha trộn. Hôm nay, trong bài viết này chúng ta sẽ cùng nhau tìm hiểu về các dạng màu sắc cơ bản trong Illustrator một phần mềm vẽ vector mạnh mẽ với chế độ màu tuyệt đẹp.
Mã màu RGB
Mô hình này màu sắc được tạo ra bởi 3 màu cơ bản Red (1), Green (2) và Blue(3). Nó đại diện cho một loạt các sắc thái màu sắc. Mỗi của ba màu sắc có khoảng 0-255 đại diện cho cường độ của từng màu. Ví dụ R = 0 G = 0 B = 0 đại diện cho Black (Đen) và R = 255 G = 255 B = 255 đại diện White trắng.
Cơ bản về màu trong Illustrator
Mã màu CMYK
Mô hình màu này được dựa trên hấp thụ mực in trên giấy. Đó là làm việc với Cyan (1) xanh lơ, Magenta (2) Đỏ sậm, Yellow(3) Vàng và Key / Black (4) màu sắc đặc biệt là hỗn hợp thông qua giá trị tỷ lệ phần trăm của các màu sắc. Thấp hơn tỷ lệ phần trăm tương đương với những màu sắc nhẹ hơn và cao hơn tỷ lệ phần trăm tương đương với màu tối hơn. Ví dụ C = 0% M = 0% Y = 0% K = 0% đại diện cho trắng và C = 100% M = 100% Y = 100% K = 100% đại diện đen.
Cơ bản về màu trong Illustrator
Mã màu HSB
Mô hình này màu gần nhất với nhận thức con người của màu sắc. HSB bao gồm ba yếu tố cơ bản đó là Hue (1) Vùng màu, Saturation (2) Độ bão hòa màu và Bright (3) độ sáng.
Cơ bản về màu trong Illustrator
Mã màu LAB
Kênh A : Chứa Thông Tin màu, gồm có 2 màu : green và magenta
Kênh B : chứa Thông Tin màu, gồm cò 2 Màu : Blue & yellow
Kênh L (Lightness) : không chứa thông tin màu, tại đây chỉ chứa thông tin về chi tiết ảnh.
Lựa chọn màu
Bạn có thể sử dụng cách khác nhau để chọn màu chính xác mà bạn muốn sử dụng trong các tác phẩm nghệ thuật của bạn.
Công cụ Eyedropper (I)
Công cụ Eyedropper (I)Chỉ cần chọn công cụ Eyedropper (I) và click vào các tác phẩm nghệ thuật tại điểm mà bạn muốn để có được màu sắc từ điểm đó. Nếu bạn đã chọn hình dạng trong tác phẩm, nó được màu sắc từ công cụ eyedropper đã chọn.
Color Panel Màu Bảng điều chỉnh
Bạn có thể thay đổi sang mã màu mà bạn muốn.
Color Panel Màu Bảng điều chỉnh
Color Guide Panel Bảng Hướng dẫn Màu
Bảng điều khiển màu sắc có thể được mô tả như là công cụ được xây dựng trong gợi ý cho tác phẩm. Đó là một màu đơn giản pha trộn công cụ như Kuler với khả năng để tạo ra một màu sắc và sắc thái đặc thù và các biến thể của nó. Bạn có thể chọn các biến thể có sẵn thực hiện thông qua trình đơn thả xuống (1). Bạn cũng có thể chọn màu từ bảng màu (2) cập nhật mỗi khi bạn chọn màu sắc một nơi nào đó trong minh hoạ. Nếu bạn muốn sử dụng một nhóm đặc biệt của màu sắc, bạn có thể giới hạn về hướng dẫn sử dụng một trong các thư viện mẫu màu (3). Chỉ cần để tạo ra thiết lập mới của màu sắc trực tiếp từ bảng hướng dẫn màu nhấp chuột vào nút Edit Color (4) để có được những bánh xe màu.Hai điều khác mà bạn có thể làm gì trong các bảng hướng dẫn màu đang tạo ra các thư viện swatch mới bằng cách tiết kiệm hướng dẫn lựa chọn màu sắc (5) sử dụng tùy chọn. Biến thể nếu bạn muốn sử dụng một số lượng đặc biệt của màu sắc (6).
Color Guide Panel Bảng Hướng dẫn Màu
Color Picker dialog box Hộp thoại Color Picker
Công cụ này là thông qua hầu hết các ứng dụng Adobe và nó có chứa trường Color (1) để chọn bóng Spectrum Color bar (2) để chọn màu sắc, diện tích hiển thị màu hiện tại và mới (3) để so sánh, chế độ Color lựa chọn (5); Chuyển sang hộp kiểm Web Màu sắc (6), và giá trị HEX của màu sắc được lựa chọn (7). Ngoài ra còn có nút để truy cập Swatches màu (4) tương tự như Photoshop.
Color Picker dialog box Hộp thoại Color Picker
Bảng swatches cung cấp các ô màu và các thư viện swatch. Bằng cách sử dụng bảng điều khiển này, bạn có thể nhanh chóng chọn một mẫu màu hoặc tạo ra các thiết lập của riêng bạn của swatches. Bảng điều khiển ô tiêu chuẩn có transparent / không có màu sắc (1), chọn màu (2) có nghĩa là màu sắc này sẽ được in trên tất cả các đĩa trong quá trình in ấn, sau đó màu sắc tiếp tục với màu đen và trắng (3), nhóm CMYK màu sắc (4), nhiều màu sắc khác để làm việcgradient/pattern fills (5). Dưới đây những ô màu, bạn có thể thấy hai thư viện mẫu màu đơn giản – sắc thái của màu xám (6) và brights (7). Nếu bạn muốn thêm các thư viện một số màu khác như màu của những người có màu xám hoặc brights sau đó bạn có thể tìm thấy chúng thông qua trình đơn thư viện mẫu màu (8). Show Swatch Kinds Menu (9) là hữu ích khi bạn muốn sử dụng loại hình cụ thể của thư viện mẫu màu -colors/gradients. Tùy chọn Swatch (10) đã được giải thích ở trên. Khả năng khác trong bảng Swatches Tạo Nhóm Màu (11) từ tác phẩm nghệ thuật hiện tại hoặc từ swatches chọn tạo Swatch (12) hoặc Xóa (13) một trong những hiện có.
Swatches Bảng điều chỉnh
Nếu bạn cần nhiều hơn những kỹ năng để có thể sử dụng phần mềm Illustrator bạn hãy tham khảo một số khóa học sau:
Khóa học thiết kế đồ họa in ấn quảng cáo
Khóa học thiết kế đồ họa truyên thông
Khóa học thiết kế đồ họa báo, tạp chí