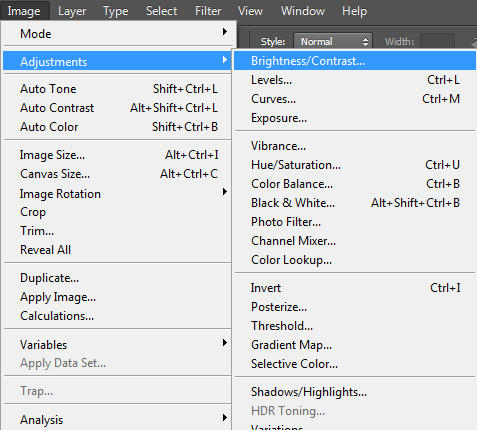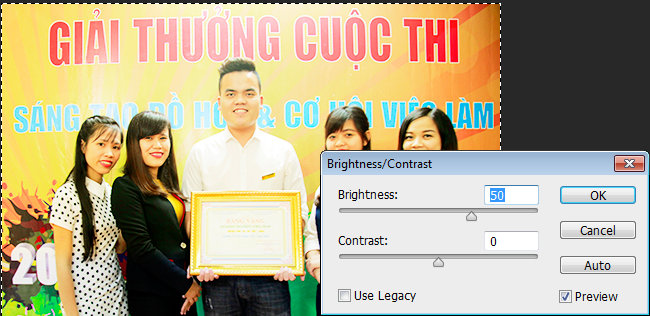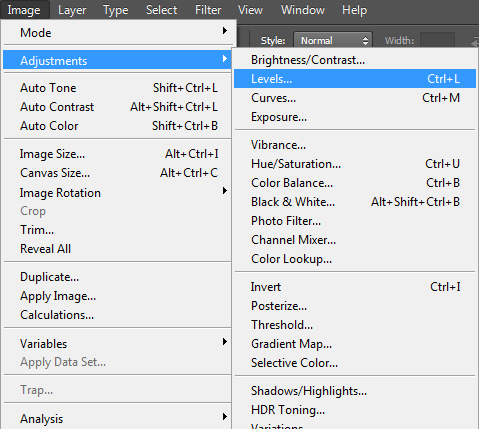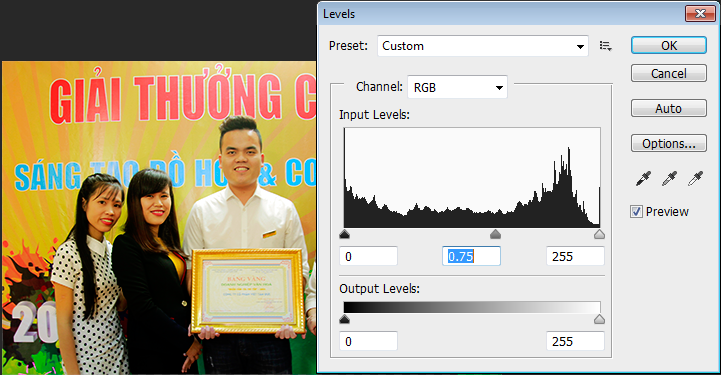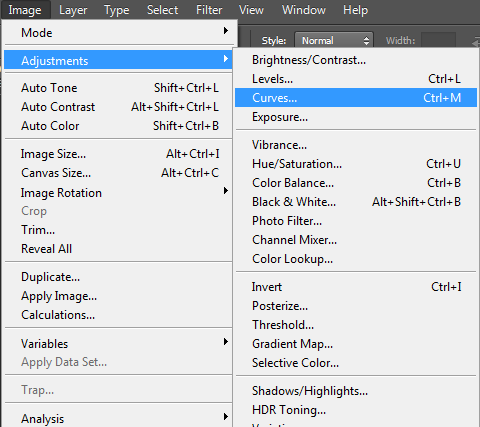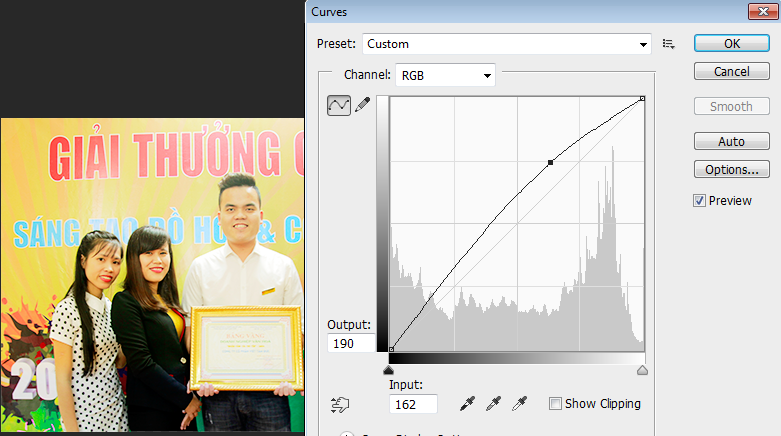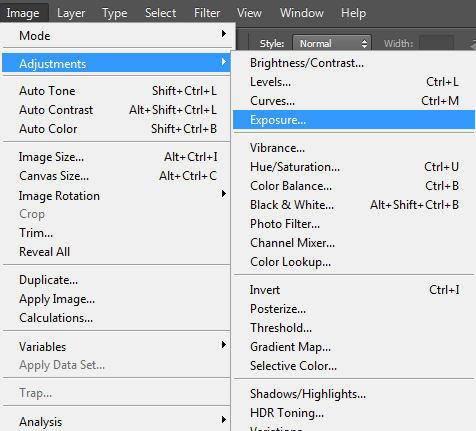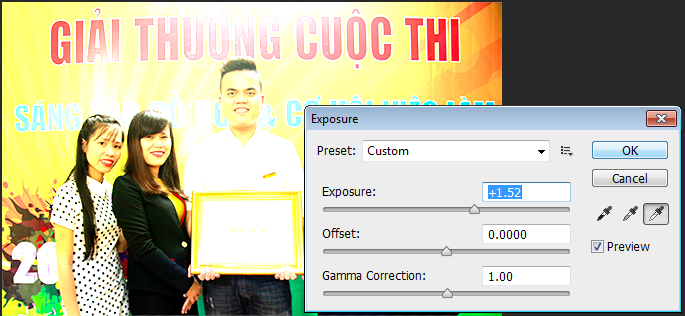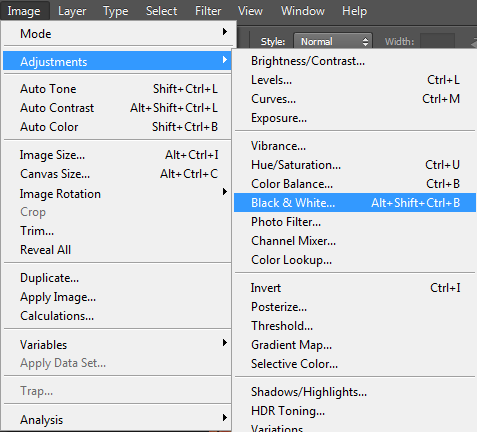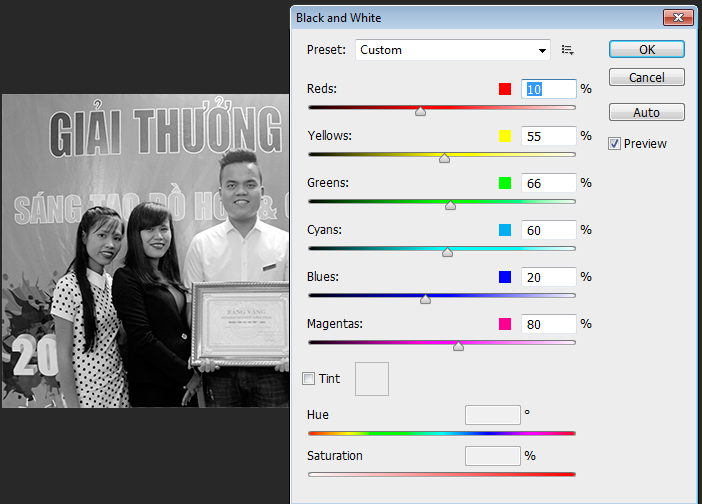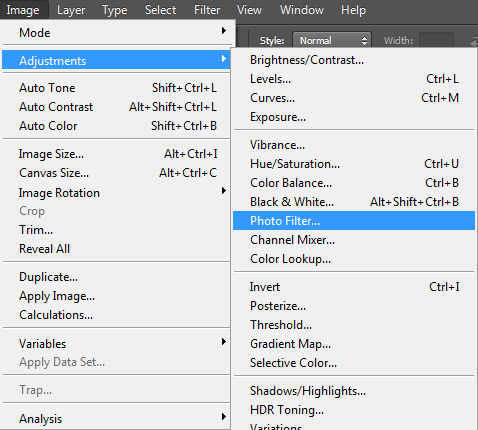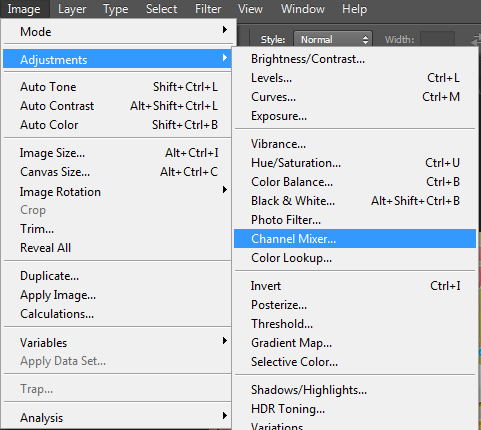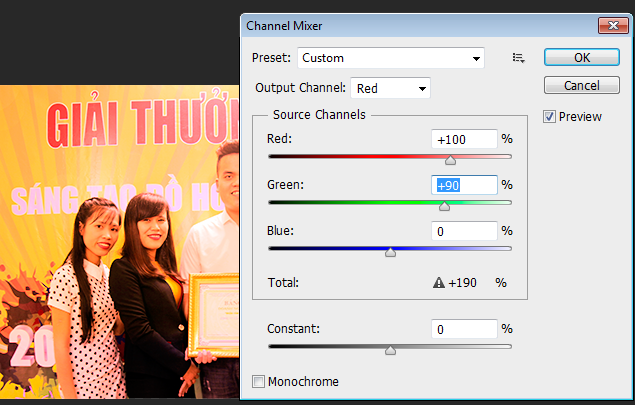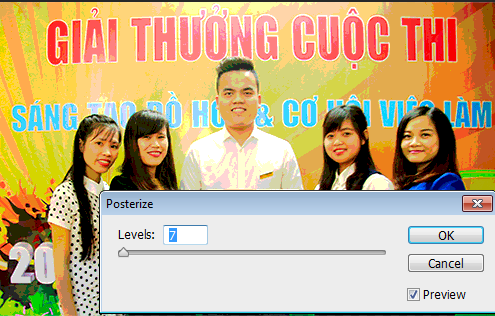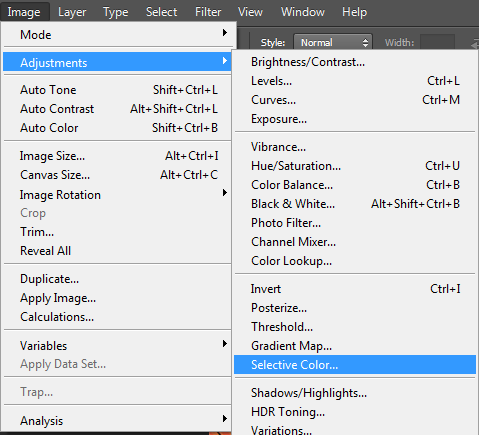Trong Photoshop ngoài việc sử dụng các lớp layer chỉnh màu chúng ta còn có các tính năng chỉnh màu trực tiếp với ảnh trong menu Image > Adjustments. Với Adjustments của Image bạn có thể hiệu chỉnh ánh sáng, độ tương phản và đổi màu cho đối tượng trong ảnh một cách dễ dàng. Trong bài chia sẻ hôm nay tuyettac sẽ cho các bạn biết Adjustments trong Image của Photoshop có thể làm gì với những bức ảnh mà chúng ta đưa vào Photoshop nhé.
Đầu tiên là Lệnh Brightness / Contrast: lệnh này hiệu chỉnh sắc độ sáng tối và cường độ tương phản trong hình ảnh. Ví dụ với bức hình bên dưới:
Brightness: số càng lớn thì càng sáng. Contrast: số càng lớn thì những vùng tối càng “gom” lại, hình trông nét và đậm hơn. Nhưng đừng lạm dụng lệnh này quá nhé, vì bức ảnh của bạn sẽ bị cháy sáng và những chỗ tối sẽ bị nhiễu hạt đó.
Lệnh Levels (Ctrl + L): Dùng để chỉnh sửa khoảng tông màu và độ cân bằng màu của hình ảnh bằng cách điều chỉnh các mức cường độ của vùng tối, vùng giữa tông và vùng sáng trong ảnh. Bạn nhấn Ctrl + L, sẽ hiện ra cửa sổ con với các thông số hiệu chỉnh:
Những cột sóng màu đen bên trong cửa sổ là biểu hiện cho độ phân tán sáng / tối của bức ảnh. Cột sóng đổ dồn vào phía vùng tối bên trái —> bức ảnh thừa tối, thiếu sáng (và ngược lại…). Nếu ảnh của bạn có vùng sáng bên phải không có chút nhấp nhô nào thì nó đang thiếu trầm trọng đấy. Bên nào thiếu thì kéo nó về hướng của bên thừa để cân bằng lại nhé:
Kết quả đây:
Lệnh Curves
Hiệu chỉnh đồng bộ các mức sáng – tối – trung bình.
Thao tác thực hiện:Chọn lệnh Curves
Di chuyển con trỏ và kích lên đường đồ thị (đường xiên từ góc dưới trái đến góc trái phải), sẽ xuất hiện một nốt vuông trên đường đồ thị đó.
Kích vào nốt vuông và rê chuột theo hướng trên trái là tăng sắc độ sáng. Ngược lại, kích vào một nốt vuông và chuột theo hướng dưới phải là tăng sắc độ tối – OK
Lệnh Exposure Exposure được thiết kế để hiệu chỉnh những hình ảnh dạng HDR (loại ảnh “siêu thực” có độ chênh lệch sáng tối rõ ràng, tự nhiên), nhưng nó chỉ làm việc với những hình ảnh 8 bit và 16 bit. Đặc biệt hữu dụng trong việc điều chỉnh những mảng hình ghép sao cho độ sáng tối khớp nhau để trông tự nhiên hơn, như hình dưới đây:
Lệnh Exposure, chúng ta cùng tìm hiểu cửa sổ tùy chỉnh của nó:
Bạn có thể sử dụng 3 công cụ hút màu Eyedropper Tool ở bên phải với 3 cấp độ: điểm tối (đen), trung bình (xám) và sáng (trắng). Chọn từng công cụ rồi click điểm màu tương ứng trên hình, chương trình sẽ tự động cân chỉnh cho bạn. Chỉnh màu trực tiếp trên 3 thanh tùy chọn: Exposure (độ rực sáng, chỉnh cao quá thì những điểm sáng trên ảnh sẽ bị cháy sáng), Offset (bù màu, thông số > 0: ảnh như bị phủ 1 lớp trắng mờ, thông số < 0: màu sắc gom lại, đậm hơn), Gamma Correction (ngược lại với Offset, thông số > 1: màu tối đậm, còn < 1 thì bị phủ trắng).
Ta có kết quả:
Các thông số tủy chỉnh lên/ xuống rất ít nhưng độ sáng của hình được tăng lên đáng kể. Ngoài ra, mục Preset cũng cung cấp cho bạn 4 tùy chọn, nhưng bạn không cần nhớ vì cả 4 tùy chọn của nó đều chỉ tác động lên thanh Exposure quá đà, dễ làm hỏng bức ảnh.
Lệnh Black & White (Alt + Shift + Ctrl + B) Chuyển ảnh màu sang ảnh trắng đen một cách tự nhiên mà vẫn bảo toàn được tất cả các tính năng điều khiển cho riêng từng tông màu.
Đây là trạng thái mà bạn có khi chọn lệnh Black & White
Photo Filter Giả lập kỹ thuật đưa bộ lọc màu vào trước ống kính camera để hiệu chỉnh mức độ cân bằng màu và nhiệt độ màu của đèn được truyền đến ống kính và chuyển thành phim hay hình ảnh. Lệnh Photo Filter còn cho phép chọn một màu sắc bất kỳ để cập nhật lên hình ảnh bằng cách sử dụng hộp màu color trong cửa sổ tùy chỉnh.
Lệnh Photo Filter sẽ phủ lên hình ảnh 1 lớp màu để trông lạnh hơn hoặc nóng hơn. Chương trình cung cấp cho bạn một vài tùy chọn sẵn có trong mục Filter, hoặc bạn có thể chọn bất kỳ màu nào khác trong mục Color. Tăng / giảm sắc độ phủ màu trong Density và bảo tồn nguồn sáng của ảnh bằng cách kiểm chọn Preserve Luminosity (nếu tắt chọn, hình ảnh của bạn sẽ bị tối).
Lệnh Channel Mixer Trộn ba màu theo từng kênh đơn Red – Green – Blue lên hình ảnh.
Lệnh này giống như là đơn giản hóa của lệnh Curves (nhưng Curves có thêm kênh RGB). Thay vì điều chỉnh những đường cong khó chịu trên Curves thì thao tác kéo thanh trượt của Channel Mixer đơn giản hơn nhưng vẫn mạnh mẽ.
– 3 kênh chủ đạo Red, Green, Blue, ở mỗi kênh đều có thể chỉnh độ Red, Green, Blue riêng biệt. Bạn nên điều chỉnh ở cả 3 kênh để trộn màu như ý muốn.
– Constant bên dưới là mức độ của kênh. – Preset cung cấp vài tùy chọn tương ứng với kiểm chọn Monochrome, biến ảnh màu thành ảnh đen trắng nhưng vẫn bảo toàn hệ màu ban đầu. Cùng xem kết quả:
Lệnh Color Lookup Tạm thời đừng quan tâm đến nghĩa của từ Lookup, lệnh này cũng như hầu hết các lệnh khác trong Adjustments là dùng để hiệu chỉnh màu sắc. Hồi trước tôi chưa từng nghe thầy cô giới thiệu lệnh này, tham khảo một số giáo trình khác cũng cảm thấy rất qua loa, thật đáng tiếc nếu bỏ qua một lệnh thú vị như thế này. Sẵn đây, tôi cũng mượn lệnh này để giới thiệu với bạn vài thao tác trong palette Adjustment.
Chương trình cung cấp cho bạn 3 mục:
– 3DLUT file (loại hiệu ứng màu sắc thường dùng trong video và game), bạn có thể lấy màu từ những file có đuôi gốc *.CUBE trong máy nếu bạn có. (có thể download thêm trên mạng)
– Abstract: bạn có thể dùng một vài tùy chọn có sẵn hoặc download thêm trên mạng các đuôi gốc *.ICC, *.ICM (loại file này thường dùng trong chế bản).
– Device Link: giống như Abtract trên, chịu các đuôi gốc *.ICC, *.ICM. Các hỗ trợ trên máy cũng khá đủ dùng rồi. Như trong minh họa dưới đây, tôi chỉ dùng tùy chọn
Bạn có thể thấy những đường Brush đen trong review layer mặt nạ hình dưới đây. Nếu muốn tùy chỉnh nhiều hơn cho mặt nạ của Adjustments, bạn có thể click vào icon Mask ngay bên cạnh phải của icon Color Lookup để mở ra 1 mặt khác của palette.
Tại đây, bạn được cung cấp một vài tùy chọn cho mặt nạ, như: chỉnh mức Density, độ nhòe biên Feather, hiệu ứng biên Mask Edge (trong Mask Edge, có chế độ View Mode > On White khá ấn tượng, tạo hiệu ứng sương mù tự nhiên). Bạn cũng có thể chỉnh lại màu sắc trong Color Range hoặc nghịch đảo vùng chọn làm mask trong Invert.
Lệnh Invert (Ctrl + I) biến ảnh thực thành ảnh âm bản.
Ảnh thực càng sáng thì vào âm bản càng tối và có sự đảo ngược màu sắc mà chỉ có máy in âm bản hiểu và phân tích được. Mặt khác, âm bản cũng là hình ảnh phản xạ mà mắt chúng ta ghi nhớ được trong vài giây, sau đó thông qua phân tích của não bộ để tạo ra hình ảnh trong trí nhớ. Bạn có thể sử dụng trong việc tạo ra sự ghê rợn cho bức ảnh của mình.
Lệnh Posterize Chỉ định thông số tông màu cho từng kênh. Lệnh Posterize chỉ định rõ cấp tông màu hoặc giá trị độ chói cho từng kênh trong hình ảnh, sau đó ánh xạ các pixel lên mức tương ứng gần nhất.
Kết quả của lệnh Posterize
Lệnh Reverse Selective Color Shadow Threshold
Mặc định Illustrator sẽ hạ xuống mức 4, hình ảnh được tối giản màu. Giảm xuống mức tối thiểu (mức 2) hình trông như pixel. Ảnh thông thường thường ở mức 33. Đến mức 50 gần như bão hòa, bạn có tăng lên thì màu sắc cũng không thay đổi. Lệnh này hiện ít được sử dụng khi chỉnh ảnh.
Lệnh Threshold Chuyển hình ảnh sang màu đen trắng có độ tương phản cao đến mức biến thành ảnh pixel. Mọi Pixel sáng hơn ngưỡng sẽ bị chuyển thành trắng, ngược lại, những Pixel sậm hơn ngưỡng sẽ bị chuyển thành đen. Ngưỡng ở đây được xác định là vùng màu trung bình, nên những vùng đồng dạng ngưỡng màu như bầu trời và biển trong hình dưới đây mặc định Threshold không thể phân định rõ. Muốn xác định rõ hơn cần phải di chuyển thanh trượt Threshold level đến mức cao nhất của đồ thị.
Lệnh Gradient Map Phủ một lớp chuyển sắc lên hình ảnh được bắt theo độ đậm nhạt của hình. Vùng tối trong hình ảnh ánh xạ đến màu ở một đầu bên trái của mẫu tô, vùng sáng ánh xạ đến màu ở đầu bên phải của mẫu tô.
Đảo ngược màu bạn chọn Reverse. Màu sắc tạo ra trông như âm bản vậy, bản thân tôi cũng không mấy thích thú với nó. Bạn có thể thay đổi màu chuyển sắc tùy ý, nhưng trong thực tế sẽ không có nhiều ứng dụng dùng lệnh này.
Lệnh Selective Color Hiệu chỉnh màu theo tông màu đã chọn.
– Chương trình sẽ cung cấp một số màu chọn trong mục Colors. Bạn muốn hiệu chỉnh tông nào thì chọn riêng tông đó; ở mỗi tông đều có thể tương tác 4 sắc Cyan – Magenta – Yellow – Black.
– Nếu bạn muốn tác động chính xác lên các điểm màu mang tông màu cụ thể thì kiểm chọn Absolute. Còn nếu muốn tác động tới các điểm màu tương tự tông màu được chọn trên toàn ảnh thì bạn chọn Relative.
kết quả:
Lệnh Shadow / Highlight… Giúp cải thiện chiều sâu của hình ảnh bằng cách hiệu chỉnh độ sáng / tối thích hợp dựa theo các pixel ở vùng phụ cận xung quanh vì thế Photoshop cho phép hiệu chỉnh các thông số thuộc tính của riêng biệt Shadow, Highlight và cả Adjustment.
– Kiểm chọn Show more options để hiển thị toàn bộ tùy chọn.
– Mỗi kênh Shadows và Highlights đều có những mức Amount (vùng phủ sáng / tối) và Tonal Width (mức độ sáng / tối) riêng. Sự ảnh hưởng của Radius là rất yếu, gần như bằng 0 cho dù có tăng hay giảm nên bạn có thể không cần điều chỉnh. Cái hay của lệnh này là bạn có thể điều chỉnh riêng cho vùng tối hoặc sáng hoặc cả hai mà không có sự pha trộn tự động không mong muốn nào (nếu không sử dụng tới các lệnh Adjustments bên dưới).
– Tại mục Adjustments, bạn có thể chỉnh màu của kênh Color Correction hoặc chỉnh độ tương phản của vùng sáng trung bình Midtone Contrast (cái này nên để mặc định hoặc tăng lên chứ không nên giảm, độ rõ nét sẽ bị ảnh hưởng).
– Tăng / Giảm vùng ảnh hưởng tối tại Black Clip, vùng ảnh hưởng sáng tại White Clip.