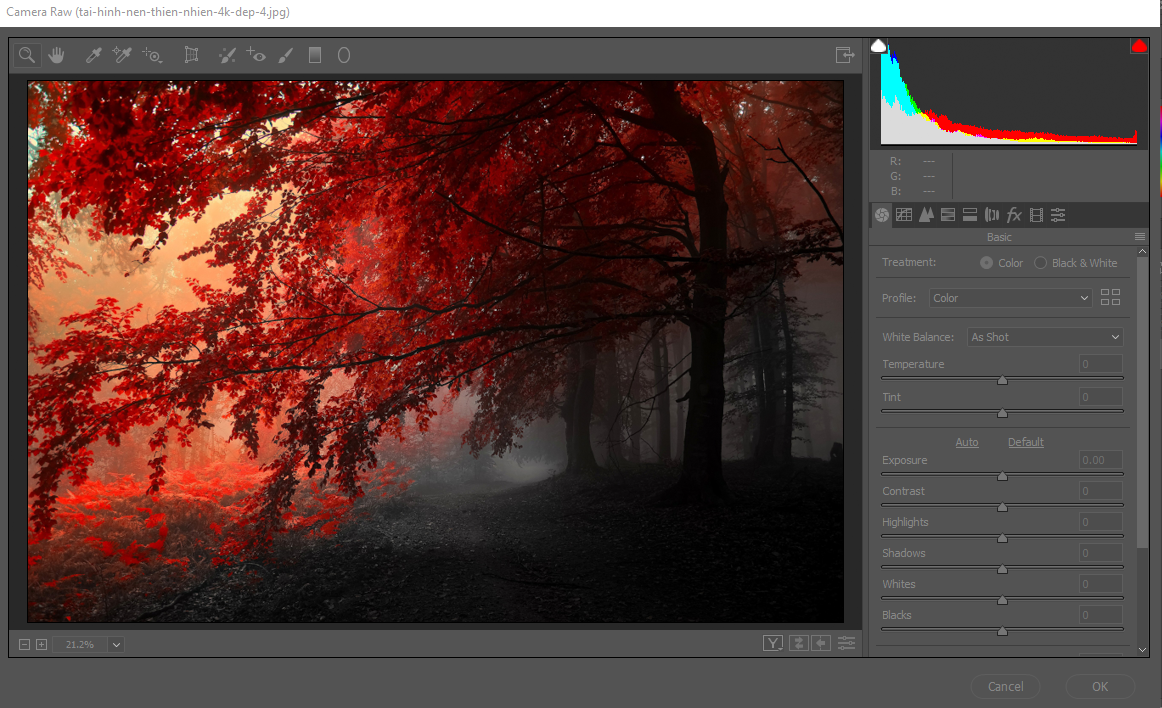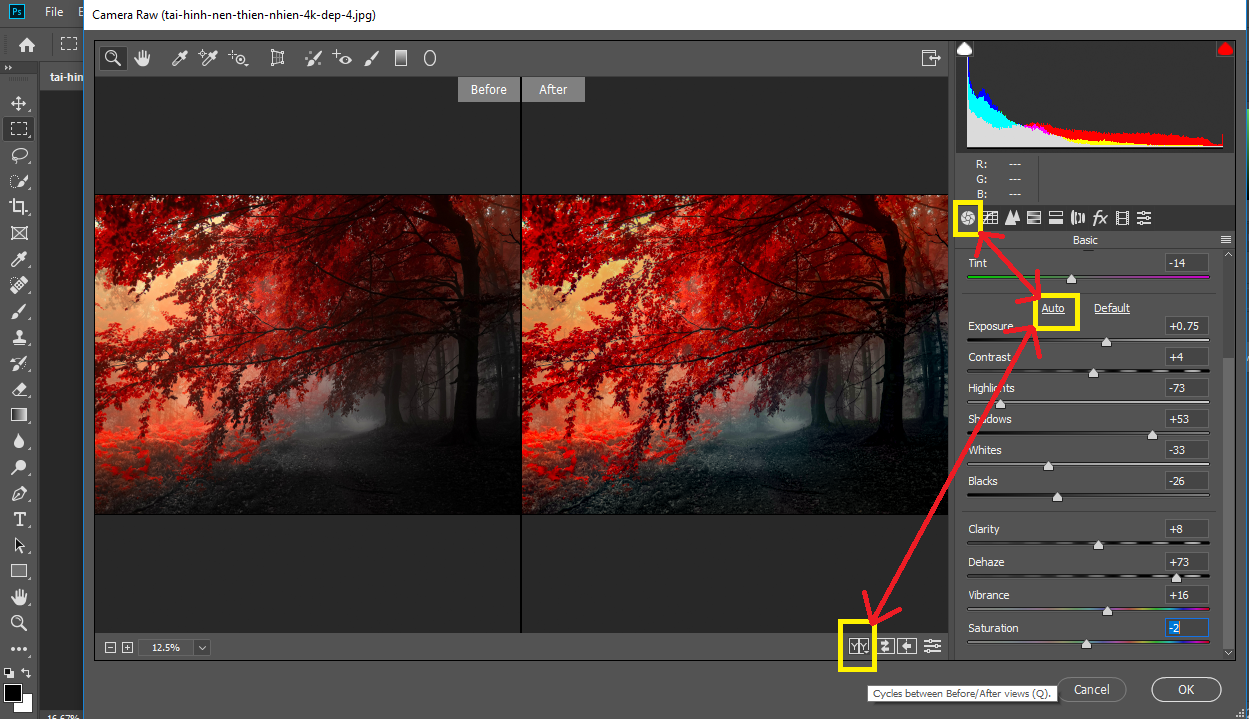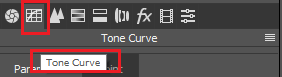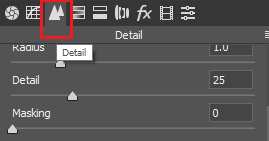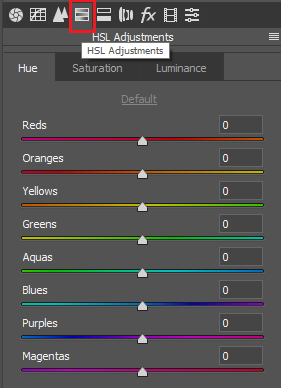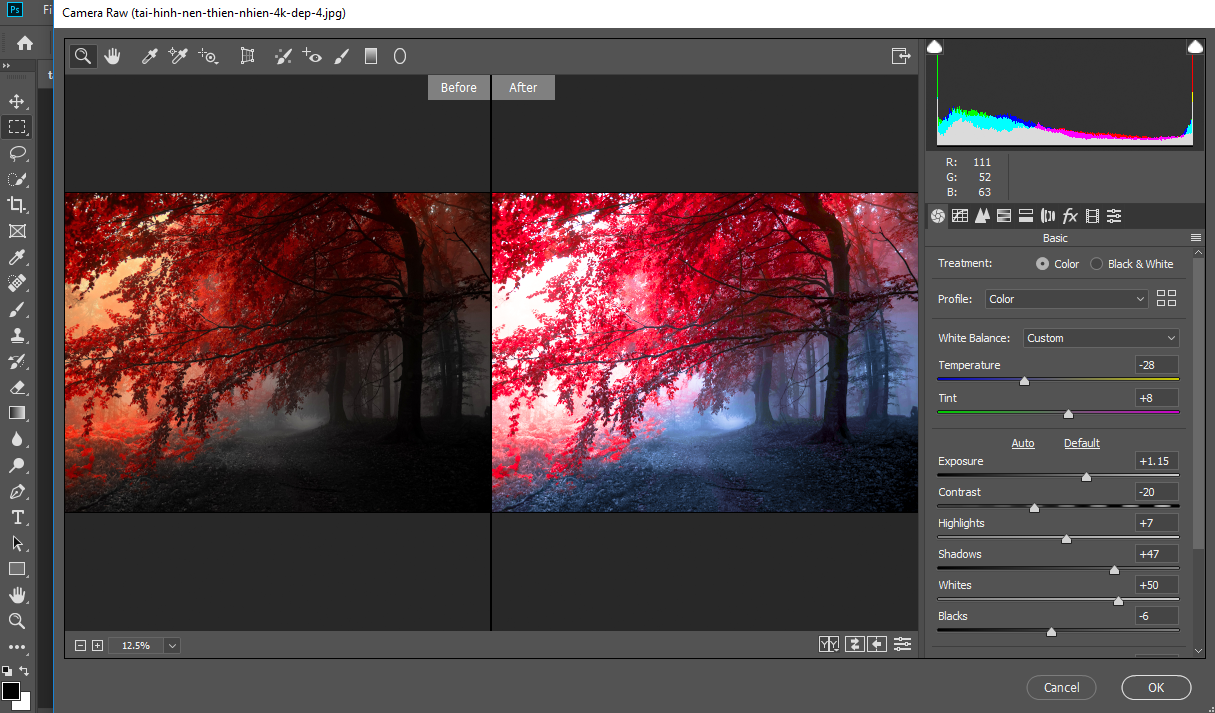Camera Raw được tích hợp chỉ có ở những phiên bản PS và CC những phiên bản từ CS6 trở xuống sẽ không có và nó nằm ở 1 phần mềm khác. Vậy bạn này dùng photoshop mà các bạn không tìm thấy chức năng này nghĩa là máy của bạn đang chưa có hỗ trợ chức năng này nhé. Bạn hãy nâng cấp phiên bản của mình lên để được sử dụng tính năng này.
Để vào được công cụ sử dụng và chỉnh sửa ta sẽ tiến hành như sau.
B1: Ta chọn hình cần chỉnh sửa chúng ta vào Menu File ➨ Open (Crt+O) ta chọn 1 ảnh bất kỳ
B2: Khi đã chọn được 1 bức ảnh rồi chúng ta vào Camera Raw ta chỉnh như sau. Menu File ➨ Filter ➨ Camera Raw Filter (Shift + Crtl + A) giao diện sẽ hiển thị như sau.
B3: Để cho đơn giản và dễ sử dụng các bạn có thể làm như sau:
– Tại thẻ đầu tiên Basic ➨ Chọn chức năng Auto ➨ Và bật chức năng trước và sau (Q) để xem lại ảnh trước khi chỉnh và sau khi chỉnh như hình dưới đây.
– Tất nhiên đây là thông số mặc định mà phần mềm đã tính toán đưa ra các bạn có thể điều chỉnh lại các thông số tùy chọn mà mình thích, nhưng theo mình các bạn nên chọn chức năng auto trước để xem phần mềm tính toán có tốt hay không. Nếu bức hình của mình xong mà mình không ưng ý thì mình sẽ tùy chỉnh lại.
Giải thích các thông số bên trong như sau để các bạn có thể chỉnh dễ dàng hơn. Tất nhiên các thông số này bạn có thể chỉnh sao cho phù hợp với bức hình của mình không nhất thiết phải theo những thông số này.
• Exposure: Phơi sáng toàn bộ tấm ảnh. Tôi chọn + thêm để cho ảnh sáng hơn.
• Contrast: Độ tương phản của ảnh, giữa mảng sáng và tối. Tôi lấy + thêm để tăng sắc độ đen cho ảnh thêm một chút, cho no màu thôi!
• Highlights: Điều chỉnh các vùng sáng hay đúng hơn là các mảng trắng của ảnh.
Trong trường hợp này tôi giảm xuống tối đa trừ bớt đi để lấy lại chi tiết các cụm mây màu sáng.
• Shadows: Xử lý các mảng tối trên ảnh (ngược lại với Highlights). Tôi đã tăng hết cỡ + thêm, mục đích muốn tiền cảnh (các hàng cây) sáng lên tất cả, vì tôi chụp bị thiếu sáng, tối đen thui (đúng là không biết chụp ảnh mà còn khoe)!
• Whites: Đây là những mảng màu sáng của các vùng trung gian (sau khi đã xử lý
các mảng tương phản rõ ràng sáng và tối). Tôi dùng thông số trừ bớt đi, mục đích chỉ muốn lấy thêm lại một chút chi tiết mây bị mất ở các vùng gần mảng màu ửng vàng và mây xanh, không nên cho nhiều quá, nó sẽ làm cho ảnh bạn bị xám xịt, u ám đấy.
• Blacks: Đó chính là các vùng tối còn lại của những mảng màu trung gian. Trong
trường hợp này, tôi đã tăng lên đến cộng thêm, bởi vì hình này thiếu sáng trầm trọng!
• Clarity: Chức năng này rất hiệu quả cho ảnh phong cảnh và tĩnh vật, nó giúp tăng thêm chi tiết và độ nổi khối 3D cho ảnh. Tôi đã sử dụng thông số cộng thêm, đừng lạm dụng quá, nhất là ảnh chân dung, nó giả lắm đấy và nhìn ghê lắm
• Vibrance: Tính năng này giúp tăng cường thêm các màu sắc sinh động cho hình
chụp, đặc biệt là các màu xanh lá mạ non, màu hồng phấn. Tôi đã dùng thông số cộng thêm để tăng chút ít màu xanh cho các lá cây, vì lúc chụp nó bị thiếu sáng nên các mảng màu này kém lắm, và cũng làm cho màu mây cam cũng rực thêm một chút.
• Saturation: Độ bảo hòa của màu sắc, hãy tạm hiểu nó như gia vị nấu ăn, nếu
thêm quá thì mặn. Chúng ta chỉ tăng giá trị này cho các thể loại ảnh lễ hội và ảnh thức ăn, ngoài ra nên hạn chế dùng nó. Trong trường hợp này tôi giảm chút, để cân bằng với Vibrance, nhìn nó dễ chịu hơn.
B4: Sang thẻ tiếp theo Tone Cuver
Bên trong thẻ Tone Cuver có các thông số ta có thể hiểu như sau:
1. Thẻ Parametric
Highlights: Chỉnh vùng ánh sáng cao
Lights: Chỉnh ánh sáng chung bức hình
Darks: Chỉnh tối chung bức hình.
Shardows: Chỉnh vùng tối
2. Thẻ Point
Trong thẻ Point có các tùy chọn có sẵn các bạn có thể vào bên trong để có thể chọn cho mình 1 lựa chọn ưng ý.
Ngoài ra bạn có thể tinh chỉnh lại những thông số đó sau cho vừa ý mình nhất.
B5: Thẻ Detail đây là bước khá quan trọng để tăng nét cho ảnh và khử hạt nhiễu do chụp thiếu sáng, tối
Trong thẻ Detail này có những mục bạn có thể hiểu các thông số như sau.
Ammount: Có tác dụng chỉnh đối tượng cho sắc nét và nhìn rõ hơn.
Detail: Chủ yếu tác động lên chi tiết bên trong của ảnh. Không nên tăng nhiều vì ảnh đã thiếu sáng, tăng quá độ hạt nhiễu sẽ tăng.
Masking: Giảm độ nhiễu những hạt nhỏ cho toàn bộ bức ảnh. Khi sử dụng thông số này, bạn hãy phóng to ảnh lên mới thấy được sự thay đổi. Cái này bạn kéo bình thường sẽ ít thấy sự thay đổi.
Luminance: Giảm độ nhiễu những hạt to cho toàn bộ bức ảnh. Khi sử dụng thông số này, bạn hãy phóng to ảnh lên, kéo tới khi nào độ hạt vừa giảm không mất hết, còn một chút thôi thì dừng. Nếu khử quá nó nhòe, nhìn rất giả và mất chi tiết.
Ngoài ra Luminance còn có Luminance deltail, Luminance contrast, Color, Color detail là những cái bỏ sung cho Luminance bạn có thể hiện chỉnh thêm để thấy sự thay đổi.
B6: Hiệu chỉnh màu sắc cho bức hình
Hiệu chỉnh màu sắc là cái cực kỳ quan trọng cho bức ảnh, nó quyết định bức hình của mình đẹp hay xấu là do sự kết hợp hài hòa giữa các lớp màu với nhau.
– Mục Hue, được viết tắt là chữ H, mục này giúp thay đổi một màu đang có trên bức ảnh của bạn thành một màu khác khi bạn thay đổi thông số chúng.
– Mục Saturation, viết tắt là chữ S. Tác dụng chính của mục này giúp chúng ta tăng cường những màu đang có đậm hơn hay nhạt đi.
– Cuối cùng phần này là mục Luminance, công dụng của nó là giúp ta làm cho các mảng màu sáng rực rỡ hay xám xịt lại.
B7: Phần mềm Camera Raw có một công cụ khá tiện lợi giúp chúng ta “dọn rác” cho ảnh, đó chính là công cụ Spot Removal (phím tắt là B). Cách sử dụng khá đơn giản, chỉ cần nhấp chuột vào các vùng ảnh bị rác thì nó sẽ lấy vùng ảnh gần đó thay vào là xong. Độ lớn nhỏ của công cụ có thể thay đổi bằng cách nhấn phím [, thu nhỏ kích thước và ], phóng to độ lớn cần xử lý. Khi bạn nhấp vào vùng ảnh cần xử lý, nếu nó lấy sai vùng ảnh để thay thế, bạn có thể click và giữ chuột vào giữa vòng tròn màu xanh kéo tới vùng ảnh cần lấy để thay thế cho vòng tròn màu đỏ, thấy hợp lý thì bỏ chuột ra. Công cụ này giống công cụ Path tool ở bên ngoài.
Và đây là kết quả của bức hình sau khi đã được chỉnh sửa bằng Camera Raw
Đúng là rất đẹp phải không các bạn.
Chúc các bạn thành công.
Tác Giả
Đàm Văn Thìn